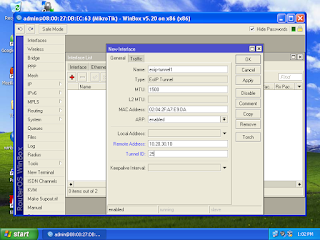Oke gan setelah kemaren praktek-praktek di bengkel sekolah ane, di SMK N2 Bawang. kali ini ane mau ngepost tahapan dari pada DHCP. DHCP?
iya DHCP atau Dynamic Host Configuration Protocol adalah Protocol client-server yang di gunakan untuk memberikan alamat ip dari server ke client secara otomatis. Jadi dalam kasus ini, si client akan meminta sebuah ip ke sever, lalu server akan memberikannya. Nah, dalam pemberian ip tersebut, akan mempunyai sebuah algoritma. Oke gan, kita langsung saja ketopik, karna ane gak akan ngebahas lebih jauh soal DHCP biar gak keluar dari topik.
Berikut ini ada 5 tahapan dalam pemberian IP dari sebuah DHCP :
- IP Least Request (client meminta)
- IP Least Request adalah proses di mana client meminta nomor IP ke pada Server (Broadcast menjadi DHCP Server)
- IP Least Offer (server menawar)
- IP Least Offer adalah proses dimana DHCP menjawab dan memberikan (menawarkan) nomor IP yang ada di database server.
- IP Least Selection (client memilih)
- IP Least Selection adalah client memilih penawaran nomor IP dari DHCP Server yang ada di database. lalu client tersebut akan mengirimkan jawaban yang di pilih
- IP Lease Acknowledge (server mengkonfirmasi)
- IP Lease Acknowledge adalah proses dimana DHCP server memberikan jawaban atas pesan tersebut, berupa konfirmasi nomor IP dan informasi lain ke pada client.
- Lease Period (masa waktu habis)
- Lease Period adalah periode lamanya menggunakan ip address tersebut. atau masa aktif DHCP tersebut.
nah sobatKOMPOR, itu tadi sedikit informasi singkat dari saya seputar TKJ. semoga bermaanfaat gan...jangan lupa terus kunjungi blog ini